Changing Purchase Status in MYOB Premier
As mentioned in previous topics, MYOB Purchases feature give you flexibility and power-saving tool thus, designed to enable you to change from one status to another until such time that the final status- which is Bill is completed. The Purchase status as follows:
- From a purchase quote to an order or bill
- From an order to a bill
As previously discussed in Purchases topic, entering and recording a purchase quote or an order does not generate or trigger a financial transaction in MYOB. Thus, you need to convert a purchase status into a Bill in order to result in a payable transaction and an inventory transaction to be recorded in your MYOB company file.
Changing Purchase Quotes to Order or Bill
Go to the Purchases Register window of the Purchases main command centre and click on the Quotes tab. In the Quotes tab, select the quote you want to change status. If you are going to change the quote to an order, click on Change to Order. If you are going to convert the quote in a bill, click on Change to Bill. See screenshot below for your reference:
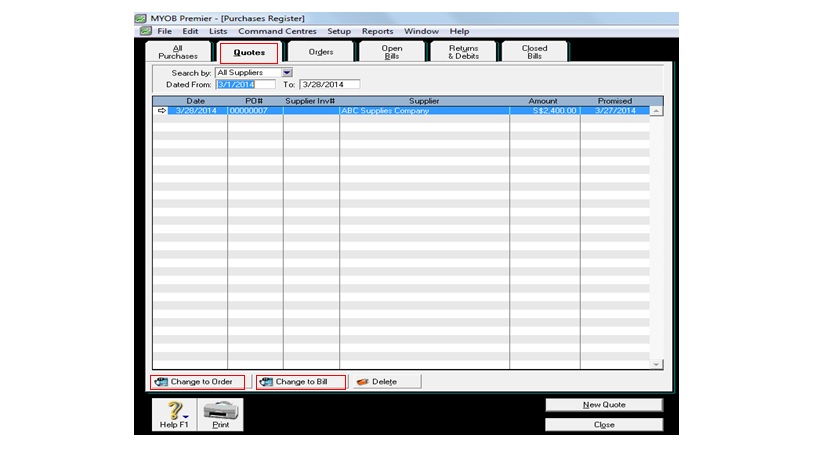
If you are going to change status of a quote to an order, you can change the information contained like the unit cost, date and other necessary information to be modified and click on Record to save the changes. See screenshot below for sample quote being changed into an order:
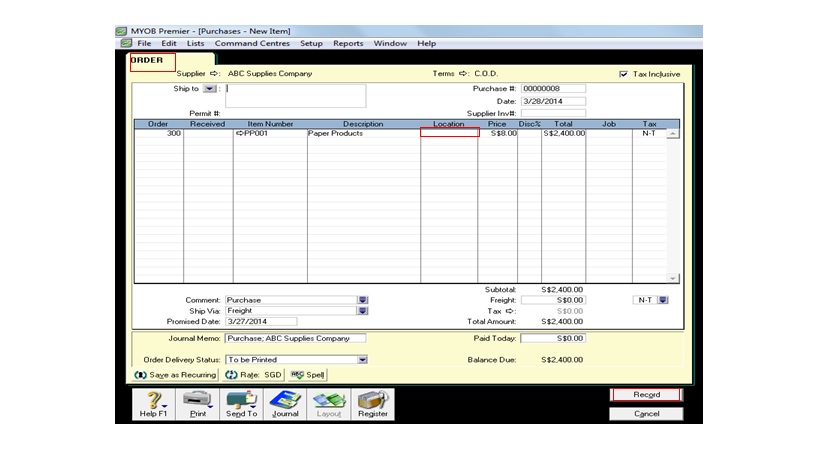
If you want to change Quotes status to bill, go to the Quotes tab and click on Change to Bill as per screenshot below:
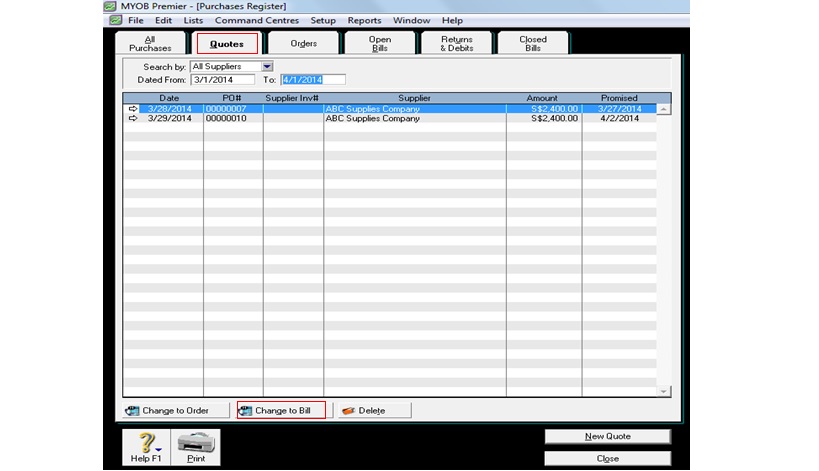
Changing Purchase Order status to Bill:
MYOB also allows you to convert purchase order to a bill. To do this, go to the Purchases main command centre and click on Purchases Register and choose Orders tab. See screenshot below for the tab that appears:
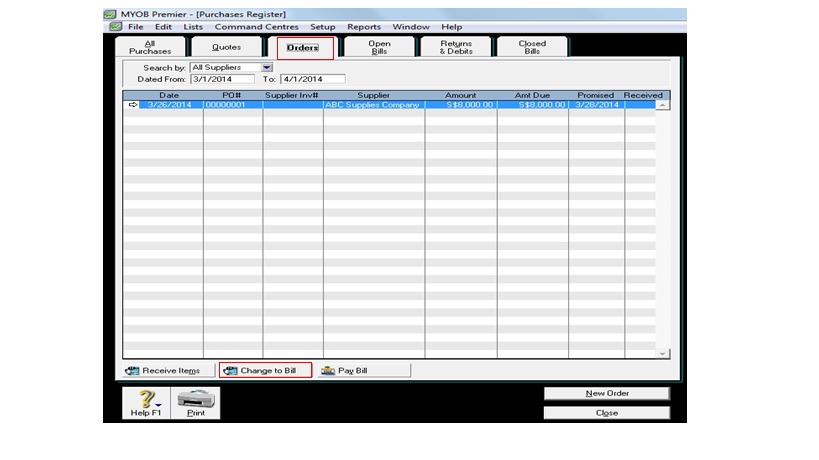
In the Bill window, you can make changes to other information fields like Date, Price, and other information. Click on Record to save the changes and the Bill.
To Change Several Purchase Orders to Bill
As per previous topics, you can change Purchase status using the Purchases Register feature. This time, you are going to use the To Do List window which is located in the lower portion on any main command centre. See screenshot below for your reference:
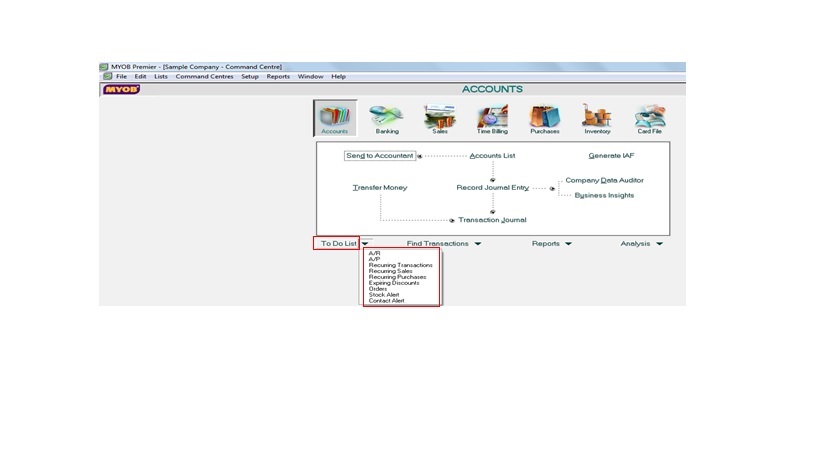
On the fields shown above, choose Orders tab. Clicking on this field displays all the purchase orders placed with your supplier. From among the orders displayed, select on the orders you want to change to bill by clicking on the right field beside the Amount column, just below the checkmark as shown per screenshot below:
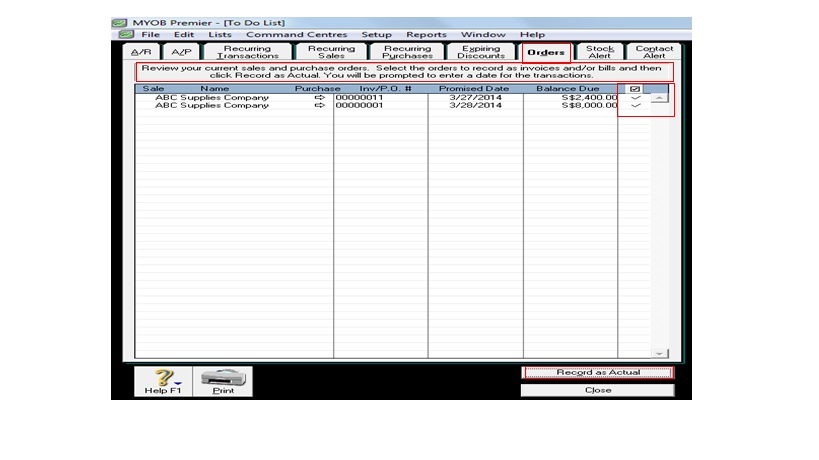
After you have selected the orders you want to convert into a Bill, click on Record as Actual.
When you click on Record As Actual, screen prompt will appear to confirm or change the date of the transaction as per screenshot below:
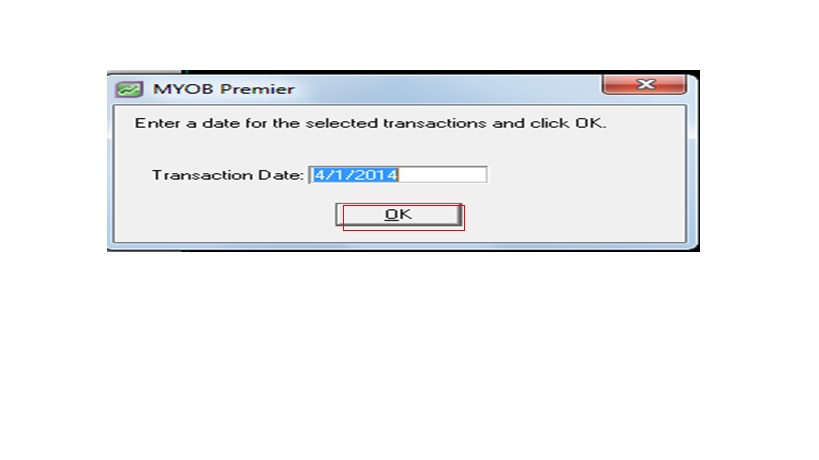
After you have confirmed or changed the transaction date as you stated above click on OK to save the change from Order to Bill.