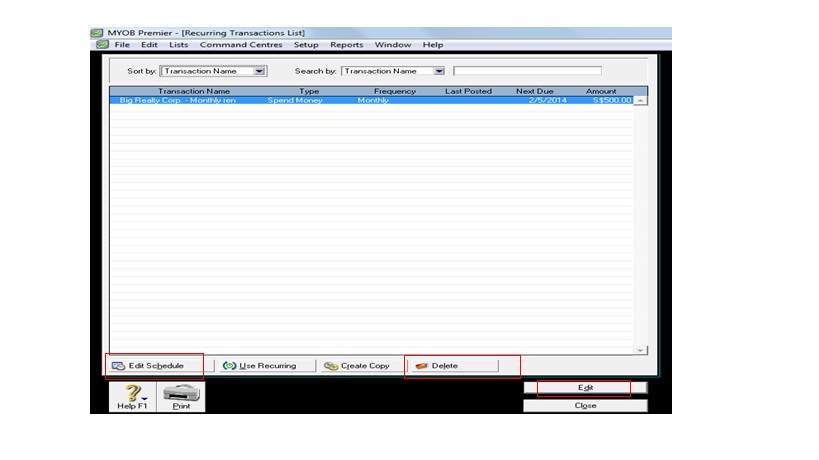How to Create Recurring Transactions in MYOB Premier
How to Create Recurring Transactions in MYOB Premier
MYOB’s powerful time-saving tool include ability to create shortcuts which include entering recurring transactions and allow you flexibility in recording these as recurring transactions, being able to edit previously recorded transactions, or, eventually delete the recorded recurring transaction if these will no longer used in the future. The following are the transactions under the following Main Command Centre that enable you to record Recurring Transactions:
- Accounts – Transfer Money, General Journal entries, Transfer Money
- Banking – Spend Money, Receive Money
- Sales – includes Quote, Order and Bill
- Purchases – includes Quote, Order and Bill
- Inventory – includes Quote, Order and Bill (the same window as Purchases)
Recording Recurring Transactions in MYOB Premier
If you have transactions like Spend Money on paying monthly rentals with same amount per month for one year, or membership dues and subscriptions that you pay on a fixed amount basis, all you have to do is enter this transaction as you normally would do in Spend Money.
Now, let’s consider the Spend Money entry for the monthly rental of S$500.00 of ABC Stationery Supplies recorded on January 5, 2014 using Spend Money. This rental is payable every 5th of the month as per Contract of Lease of 2 years. To retrieve the previously entered transaction in Spend Money, go to Find Transactions from any command centre. Then indicate the account code in the drop-down field. The following screen appears:
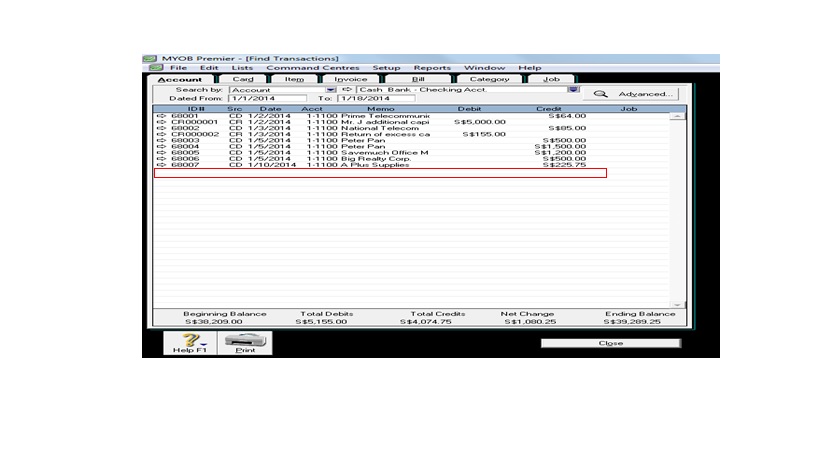
After double-click on the Spend Money entry, the following screen appears:
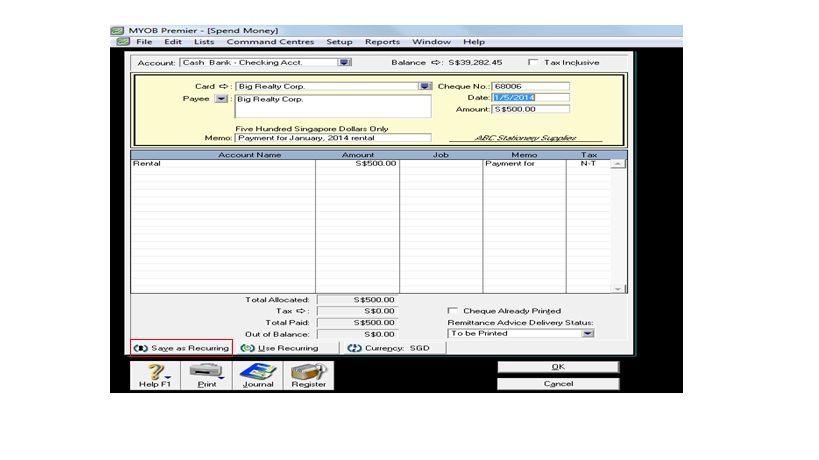
Click on Save as Recurring tab as per outlined above. For purposes of demonstration, Start Date is set to December 31, 2013, which is a day before the conversion period of January 1, 2014, which prompt a warning that read: “You cannot enter a start date prior to the conversion date”. So, in order to create a recurring transaction, you have to change the Start Date. In this case, start date should be on February 5, 2014 since January 5, 2014 is already processed and paid for, and every 5th of the month being the due date for the rental .
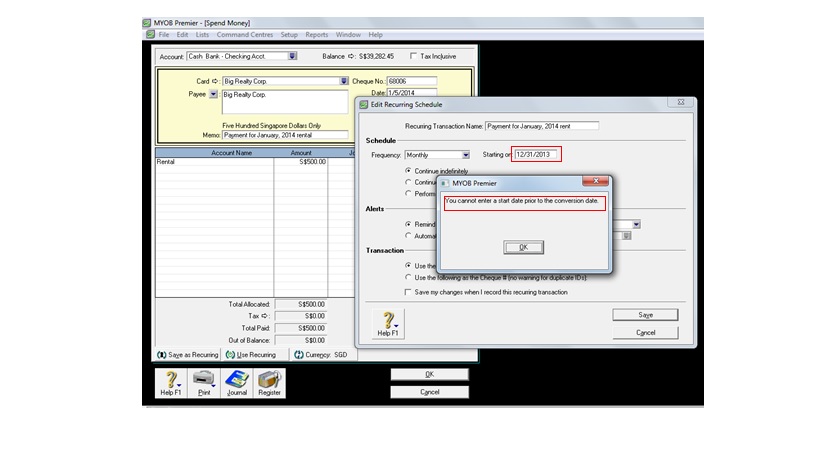
Please take note of the following important fields to fill up in order to make the recurring transactions you setup successful:
1. Recurring Transaction Name – Indicate a short but most descriptive name for the recurring transaction.
2. Schedule – You can indicate the following built-in frequency in MYOB:
2.1. Never
2.2. Daily
2.3. Weekly
2.4. Fortnightly
2.5. Twice a month
2.6. Every 3 weeks
2.7. Every 4 weeks
2.8. Monthly
2.9. Every other month
2.10. Quarterly
2.11. Every 4 months
2.12. Every 6 months
2.13. Annually
In MYOB, you cannot start setting the recurring transaction on a date that is prior to the conversion date. In the case of sample company ABC Supplies Stationery, conversion date is January 1, 2014 so you cannot start the recurring transaction on December 31, 2013 and any date prior to January 1, 2014.
You can also set up the following under Frequency:
- Option to continue indefinitely
- Continue until a set date
- Perform transaction in a set number of times
- Alerts – This option allows you to remind about the recurring transaction and whether to record the transaction or automatically record the transaction when due and notify Administrator or the MYOB user or users who want to be notified.
- Transaction – This option allows you to set sequential number of check as well as allow to save for any changes made to the recurring transaction entry.
How to Edit or Delete Recorded Recurring Transactions
To Edit Recurring Transactions, go to Lists, then choose Recurring Transactions.
If you want to edit or change the recurring transaction, click Edit.
If you want to change or modify the schedule of the recurring transaction, click on Edit Schedule.
If you want to delete the recurring transactions, click on Delete and click OK to proceed to delete the recurring transaction. MYOB Premier will prompt that previously recorded recurring transactions will not be affected on the deletion. See screenshot that appear for your reference.