How To: Insert Bullet Lists In Excel Worksheets
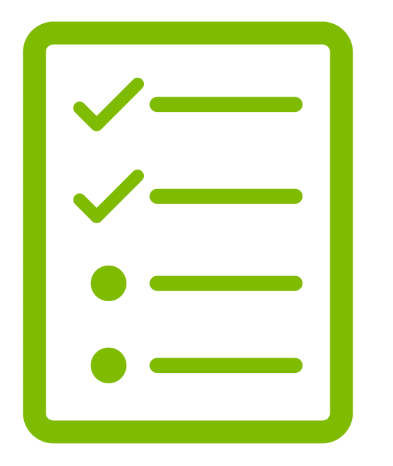
Keep your excel data spreadsheets better organised with basic tips like inserting bullet lists into your excel worksheets and improve overall user experience for yourself or other colleagues/users. You can accomplish these pretty easily, in different methods, so here are what you should be doing when ensuring the bullet lists are inserted well:
Unfortunately, Microsoft Excel doesn’t come included with buttons to create bullet lists like Microsoft Word does. But there’s no need to worry, inserting bullet lists in Excel can still be easier than a lot of people think it is. There are actually quite a number of ways you can add bullets to your Excel worksheets, today we’ll cover two of the most commonly used methods.
Method One
The most straightforward method would be to add bullet symbols into your excel cell. Move to the cell that you want to insert bullet symbols into and double click on it. You can then either hold down ALT and 7 or hold down ALT and 9. However, if you are using a keyboard that does not have a numeric keypad, you may have to enable NUM LOCK so that you have numerics to use. You can usually do that with holding down FN and Num lock or SHIFT and numlock. If you are using models like netbooks and the like with no num lock key, then you will have to look into the mode’s documentation to understand how to enable it.
If you want to keep all the bullet points in one cell, you can use line breaks by holding down ALT and ENTER so that you will have more space to work with and consolidate information within one cell. For easy viewing, you can go a step further by adding borders around your list.
Method Two
Much like method one, you add bullet points to empty cells by clicking once. But if you want to add bullets to cells that already contain listed items, you have to double click and place insertion points to pinpoint where the next bullet appears.
To insert the bullet this way, use the Insert tab of your Excel spreadsheets. Under the insert tab, look for your text or symbols group. Click on the Symbol option that comes up. This will open up the dialog box for symbols. Under the symbols tab, you will spot a section called font. Click on it to choose between different bullet symbols until you find the style you wish to use and select Insert. Then close and add more bullets however you wish.
With these steps in mind, you should be able to make full use of bullet lists in your Excel worksheets. When done right, they can save you a lot of trouble and keep your data in check.