Receiving Payments for Customers Invoices
In MYOB, you have to use different command centre feature if the nature of payment receipt pertain to customer payment of invoices that you have issued or not. To recap, the mode of entering the receipt of payment transaction is described below:
| Nature of Customer Payment | How to Record Payment Option No. 1 | How to Record Payment Option No. 2 |
| Payment for Issued Invoice | Using Receive Payments in the Sales main command centre | Using Bank Register payment type “Receive Payment” in the Banking main command centre |
| Non-Invoice Payment | Using Receive Money of the Banking main command centre | Using the Bank Register payment type “Receive Money” in the Banking main command centre. |
In this topic, we are going to discuss about entering customer payments in MYOB for the invoices you have issued.
Option No. 1 Using “Receive Payments” in the Sales main command centre
Go to the Sales main command centre and click on Receive Payments as per screenshot below:
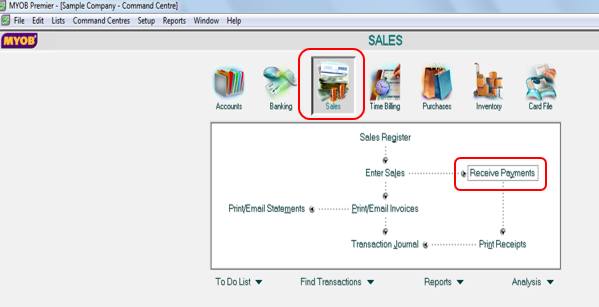
The Receive Payments window appears below:
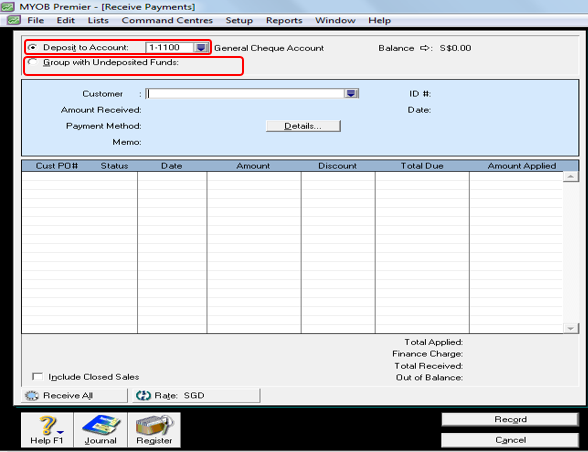
In the Receive Payments window, indicate the following:
Deposit to Account: – Fill in this field if the payment is deposited to the company bank account or the customer have made the payment deposit to your company account.
Group with Undeposited Funds: – Indicate in this field if you are going to deposit this account together with other undeposited funds for which you are going to use the Prepare Bank Deposit feature of the Banking main command centre.
Customer – In this field, indicate or select the customer who is making the payment. If you have mistakenly indicated the wrong customer, you will know this if there is no outstanding account or record on the customer you have erroneously chosen, or MYOB will prompt a message that there is no outstanding account for the customer you have selected. Thus, you have to indicate the correct customer account.
Amount Received – You indicate in this field the actual amount received for payment of the customers invoice.
Payment Method – Take note that this field don’t arise to financial information or account entry. However, filling up this field on the details of the payment method will give you can complete information on the Payment Method by filling up information on the Details field.
Memo – You can opt to change the Memo field as being default in MYOB to give more information about the payment.
ID Number – MYOB have default ID Number assigned to each transaction. You can opt to have your own ID number specific to the transaction. However, duplication of the series number of your own ID number might be possible when you manually enter these numbers so it is better you use the default ID number in MYOB.
Discount – if you are going to grant a discount to your customer due to prompt or early payment, you can do so by assigning the discount to the corresponding invoice in the Discount column.
Amount Applied— Indicate the amount in the scrolling list below the Amount Applied field and enter the amount that would be applied to the specific invoice that appear on the display field. If the customer pays deposit for a sales order, you also apply the payment to the said Order as automatically indicated in the Status column of the Receive Payments window.
Finance Charge – if you are imposing finance charge to your customer due to late payment or other reasons, you indicate the amount in this field which is located in the lower right hand portion of the Receive Payments window.
Out of Balance – this field is located in the lowest right portion showing the amount that automatically appears when there is a difference in the Amount Received and Amount Applied.
When you have done entering the information in the Receive Payments window, click on Record to save.
Dealing with Overpayment from Customer
If you have received payment from your customer and it results to overpayment, you can proceed to recording the total payment received from the customer by indicating the total amount in the Amount Applied column. A credit invoice is automatically created equivalent to the overpaid amount when you Record the payment.
To illustrate, assuming Customer Company have paid S$13,150.00 for its Invoice No. 001 account with the company amounting to S$13,000.00 or an overpayment of S$150.00. When the payment is applied to the specific open invoice it is to be paid, the Out of Balance field would show the amount of $150.00 as per screenshot below:
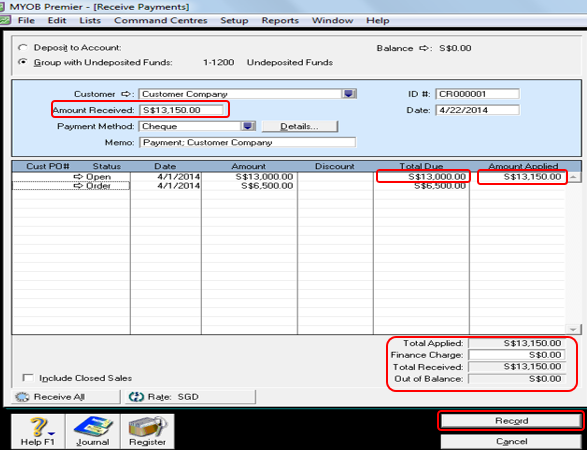
When you click on Record to save the payment transaction, a pop-message will appear as per MYOB screenshot below:
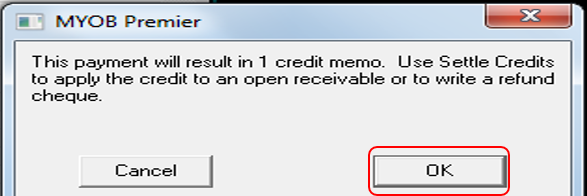
Click OK to proceed recording the Receive Payments transaction and at the same time, automatically record 1 credit memo due to customer overpayment.
Take Note: That the number of credit memo automatically generated from recording customers’ payment will also depend on the number of overpayment arising for each invoice being applied with the payment. In the illustration above, the customer pay one invoice and result to one overpayment for that specific invoice. In this case, only one credit memo is automatically recorded because only one invoice have resulting overpayment. The number of credit memo automatically generated will depend on how many invoices with overpayments from customers.
For illustration purposes, assuming Customer Company have two outstanding invoices with corresponding payments received as follows:
| Invoice Date | Invoice Amount = Total Amount Due | Payment Amount = Total Amount Received | Overpayment Amount |
| 04/01/2014 | S$2,600.00 | S$2,660.00 | S$60.00 |
| 04/01/2014 | S$1,300.00 | S$1,320.00 | 20.00 |
| Total | S$3,900.00 | S$3,980.00 | S$80.00 |
The sales payment information above are recorded in MYOB Receive Payments window of the Sales main command centre as follows:
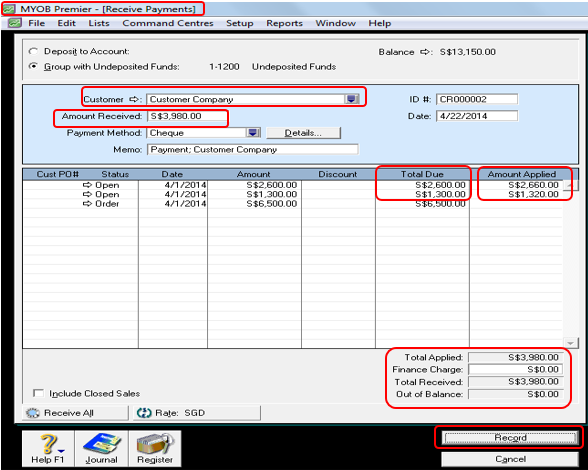
When saving the transaction by clicking on the Record field, a pop-up message appears informing that the payment will result in 2 credit memos and that you have to use Settle Credits to apply the credit to an open receivable or to issue a refund cheque payment for the credit in the absence of any open invoice.
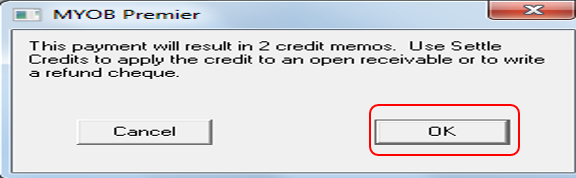
To view the result of the total of 3 credit memo generated in two scenarios above, go to the Sales Register of the Sales command centre. In the Sales Register window, click on the All Sales tab which show all the sales transactions in just one window. In the rightmost field look for “Credit” Status column as per screenshot below:
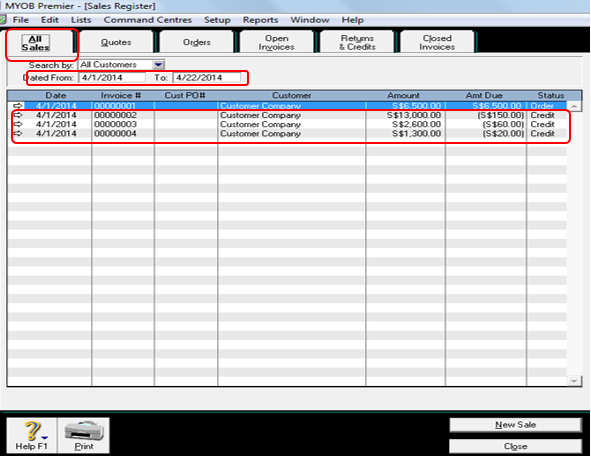
Another option to view all sales credits which is more efficient is to directly click on the Returns and Credits tab which would only display these type of transactions. See screenshot of the tab below:
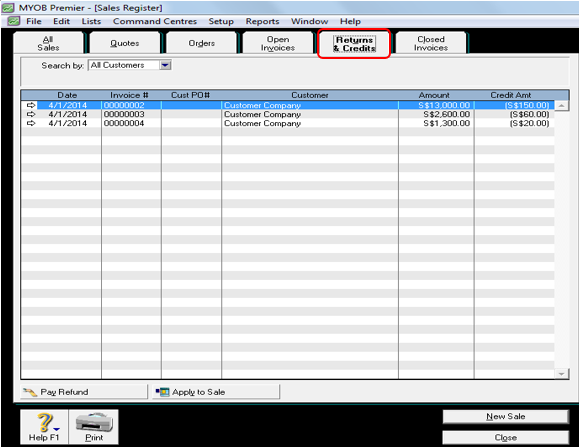
Take note that when you enter Sales transaction for the customer with credits, MYOB will prompt message for the presence of credit or credits for the customer.
Settlement of customer credits is discussed in the next topic.