Recording Customer or Sales Credits in MYOB
MYOB allows you to create customer credits which represent amounts you owed to your customers. If you have setup the account for which you are going to track and record your customers’ credit transactions, it is not required for you to create an account for this. You may opt to use Sales Returns and Allowances account to keep track of your customers’ credit transaction. If you have not set up an account to track sales credits, you need to create an account to link when recording customers credit transactions. These customer credits may represent the following:
- Sales Returns and allowances.
- Credits for damaged items sold.
- Other transactions that may give rise to the sales credits.
Take note that you have to determine if the credit is to be applied to the entire sale or invoice, or just a part of the invoice.
Applying Credit to the Entire Sale
If the credit apply to the entire sale, you can opt to edit or change the sale transaction if the Preferences is set to allow changes to transactions being entered. Otherwise, if the Preferences under the Security tab is setup not to allow changes, the entire sale must be reversed as indicated in the field Transactions CAN’T be Changed; They Must be Reversed. To reverse a sale, go to Sales main command centre and click on Sales Register. In the Open Invoices tab, click on the grey zoom arrow (if the transaction is set to be changeable, it would be a white zoom arrow) beside the invoice you wish to reverse. Screenshot of the Sales Register window in the Open Invoices tab is shown below:
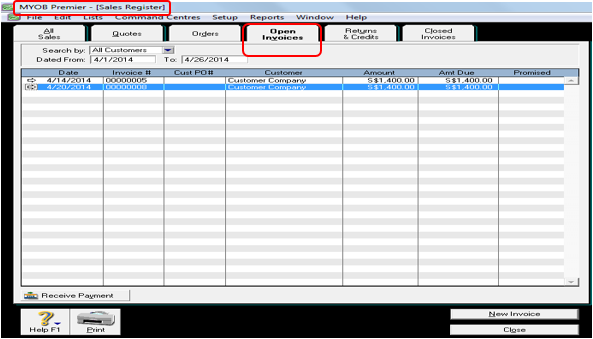
When the invoice window is already displayed in the window, click on Edit and select Reverse Sale as per screenshot below:
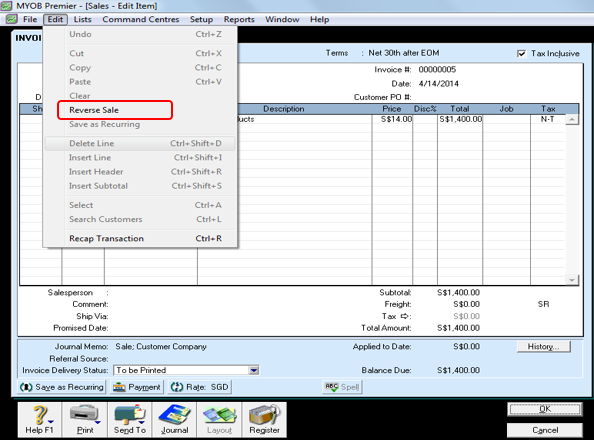
When you click on Reverse Sale, you are automatically directed to the sales credit window which shows negative quantity of the item being sold as well as the value of the Invoice which is now a negative value. You can change information on this window like the Date, Comment but you cannot change the sales information like Quantity, Amount. When you have finished making the changes on the changeable fields, click on Record Reversal. See screenshot below:
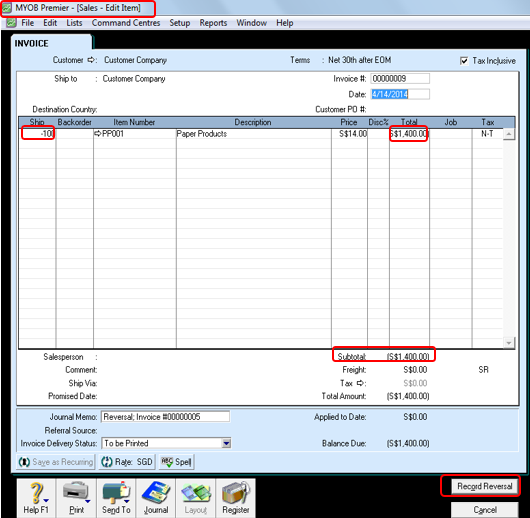
Take note, that if the Preferences on the Security tab is not setup to disallow changing of transaction, the Edit feature will show Delete Sale instead of Reverse Sale.
You can also opt to proceed issuing manual sales credit for the entire sale.
Manually Creating a Credit to Apply to Just Part of A Sale for an Item Sale
You can also opt to proceed issuing manual sales credit for the entire sale if the customer credit apply to just a portion of the sale. To do sales credit for a partial amount of an invoice, go to the Enter Sales option of the Sales main command centre. In the Enter Sales window, fill the Customer field with the name of the customer and select Invoice for the sales status. In the Ship quantity field, indicate the quantity as a negative number to effect negative amount for the invoice which now becomes a sales credit as per screenshot below:
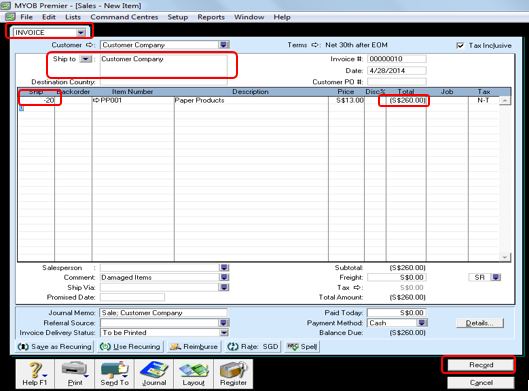
Click on Record to save the sales credit. When you go to the Sales Register and click on the Returns & Credits tab, you will see the credit being made displayed among those in the list as per screenshot below:
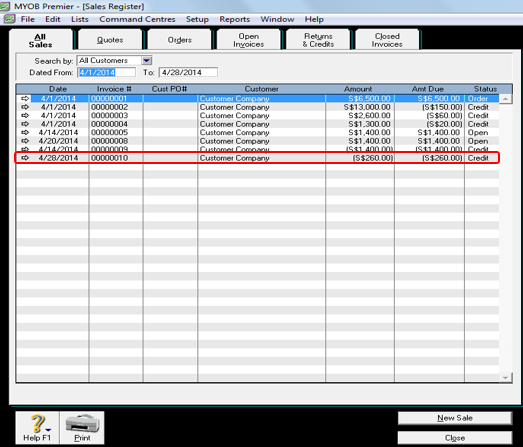
Manual Creation of sales credit for a non-item sale
If you are going to make a sales credit for transactions not related to an item sale, you have to use the Miscellaneous invoice layout. To do this, click on Enter Sales in the Sales main command centre. In the Customer field, indicate the customer you want to make the credit for and choose Invoice status. Click in the Layout field which is located in the lower portion of the sales window as per screenshot below:
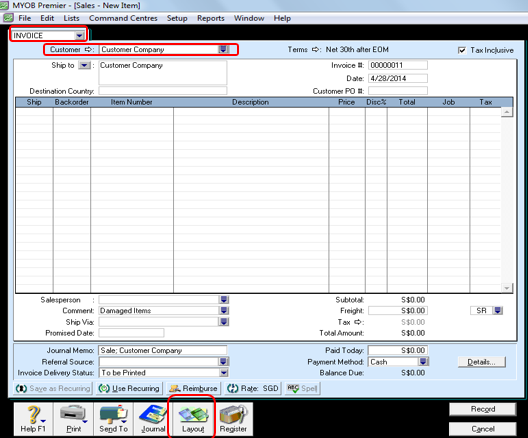
In the Layout field, choose Miscellaneous from among the Invoice layouts that are displayed and click OK.
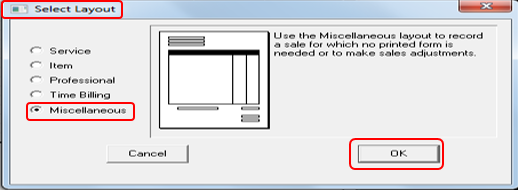
In the Description field, type the description for the sales credit. In the Account field, the Amount field, enter the amount as Negative number.. You can change the Date, Journal Memo field you wish to indicate and click on Record when done.
Screenshot of the Miscellaneous Invoice layout below:
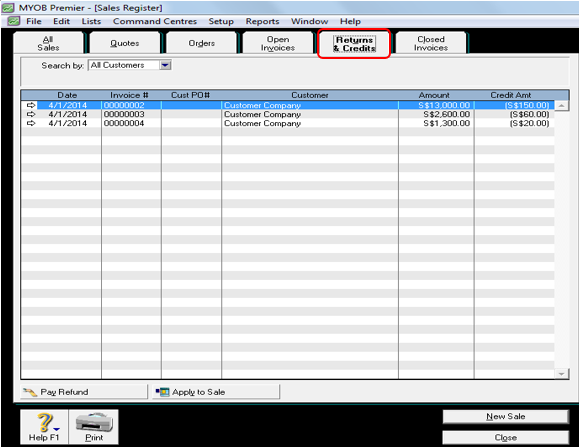
On the next topic, you will learn how to record settlement of sales credits.